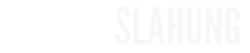Cara memperbaiki HAL INITIALIZATION FAILED Stop Error 0x0000005C
SMKN1SLAHUNG : Jika PC Anda mengalami kesalahan HAL INITIALIZATION FAILED dengan STOP CODE 0x0000005C ketika sistem Anda baik bangun dari tidur atau saat Anda mem-boot Windows, maka itu karena masalah driver perangkat keras atau pada komputer Anda. Ini menunjukkan bahwa inisialisasi Lapisan Abstraksi Perangkat Keras (HAL) gagal. Ini hanya dapat terjadi selama periode yang relatif singkat bahwa OS Windows sedang diinisialisasi, selama fase 4 dari startup Windows. Ini mungkin masalah perangkat keras.
Jika kesalahan tidak hilang setelah PC reboot, maka Anda harus mengikuti langkah-langkah dalam panduan ini untuk menyelesaikan ini. Pesan kesalahan biasanya terlihat seperti di bawah ini:
Baca Juga : Cara memperbaiki Perangkat boot yang dipilih gagal Saat Instalasi Windows 10
Pastikan untuk menghapus perangkat keras yang terhubung & eksternal saat memutakhirkan atau memperbarui. Banyak waktu pembaruan Windows macet karena mencoba untuk mendapatkan driver untuk perangkat keras yang terhubung yang dapat dilakukan nanti.
Mode Windows 10 Fast Startup memungkinkan komputer untuk boot lebih cepat dibandingkan dengan cold boot. Ini memastikan sesi kernel tidak ditutup, tetapi sisanya dari negara hibernate. Anda harus mematikannya.
Periksa dengan Pembaruan Windows, dan lihat apakah ada pembaruan yang tertunda yang terkait dengan Driver Perangkat Anda . Jika perlu, Anda selalu dapat menginstalnya secara manual dari situs web OEM.
Dalam kasus kesalahan pada hard drive, pembaruan akan gagal karena sistem akan berpikir bahwa itu tidak sehat. Anda harus menjalankan chkdsk di command prompt untuk menyelesaikan masalah tersebut. Jika ini tidak bisa menyelesaikan masalah Anda, Anda mungkin harus berpikir tentang mengganti hard drive Anda.
Ketika Anda menjalankan alat DISM (Deployment Imaging and Servicing Management), itu akan memperbaiki Windows System Image dan Windows Component Store di Windows 10. Semua inkonsistensi sistem dan korupsi harus diperbaiki. Anda dapat menggunakan Powershell atau command prompt untuk menjalankan perintah ini.
Itu selalu ide yang baik untuk sementara menonaktifkan perangkat lunak Anti-Virus dan Keamanan. Anda dapat menonaktifkan perangkat lunak tersebut atau mencopotnya sepenuhnya sampai Anda memperbaiki masalahnya. Jika Anda menggunakan Windows Defender , mudah untuk menonaktifkannya untuk mengatasi masalah.
Baca Juga : Cara memperbaiki Origin Error saat memuat halaman web
Jika tidak ada yang berhasil, Anda dapat melakukan Clean Boot dan memecahkan masalah di sana.
Jika kesalahan tidak hilang setelah PC reboot, maka Anda harus mengikuti langkah-langkah dalam panduan ini untuk menyelesaikan ini. Pesan kesalahan biasanya terlihat seperti di bawah ini:
PC Anda mengalami masalah dan harus dimulai ulang. Kami hanya mengumpulkan beberapa info kesalahan, dan kemudian kami akan memulai kembali untuk Anda. Jika Anda ingin tahu lebih banyak, Anda dapat mencari di internet nanti untuk kesalahan ini: HAL_INITIALIZATION_FAILED
INISIALASI HAL FAILED 0x0000005C
Anda harus mem-boot PC ke Safe mode dengan mode Networking menggunakan opsi startup Advanced yang dapat diakses dengan menekan F2 atau F8. Ini tergantung pada implementasi OEM. Sesampai di sana, cobalah saran berikut.Baca Juga : Cara memperbaiki Perangkat boot yang dipilih gagal Saat Instalasi Windows 10
1] Hapus perangkat keras eksternal
Pastikan untuk menghapus perangkat keras yang terhubung & eksternal saat memutakhirkan atau memperbarui. Banyak waktu pembaruan Windows macet karena mencoba untuk mendapatkan driver untuk perangkat keras yang terhubung yang dapat dilakukan nanti.
2] Matikan Windows startup cepat
Mode Windows 10 Fast Startup memungkinkan komputer untuk boot lebih cepat dibandingkan dengan cold boot. Ini memastikan sesi kernel tidak ditutup, tetapi sisanya dari negara hibernate. Anda harus mematikannya.
3] Perbarui Driver Perangkat:
Periksa dengan Pembaruan Windows, dan lihat apakah ada pembaruan yang tertunda yang terkait dengan Driver Perangkat Anda . Jika perlu, Anda selalu dapat menginstalnya secara manual dari situs web OEM.
4] Memperbaiki kesalahan hard-disk
Dalam kasus kesalahan pada hard drive, pembaruan akan gagal karena sistem akan berpikir bahwa itu tidak sehat. Anda harus menjalankan chkdsk di command prompt untuk menyelesaikan masalah tersebut. Jika ini tidak bisa menyelesaikan masalah Anda, Anda mungkin harus berpikir tentang mengganti hard drive Anda.
5] Jalankan DISM Tool
Ketika Anda menjalankan alat DISM (Deployment Imaging and Servicing Management), itu akan memperbaiki Windows System Image dan Windows Component Store di Windows 10. Semua inkonsistensi sistem dan korupsi harus diperbaiki. Anda dapat menggunakan Powershell atau command prompt untuk menjalankan perintah ini.
6] Nonaktifkan antivirus
Itu selalu ide yang baik untuk sementara menonaktifkan perangkat lunak Anti-Virus dan Keamanan. Anda dapat menonaktifkan perangkat lunak tersebut atau mencopotnya sepenuhnya sampai Anda memperbaiki masalahnya. Jika Anda menggunakan Windows Defender , mudah untuk menonaktifkannya untuk mengatasi masalah.
Baca Juga : Cara memperbaiki Origin Error saat memuat halaman web
7] Lakukan Boot Bersih
Jika tidak ada yang berhasil, Anda dapat melakukan Clean Boot dan memecahkan masalah di sana.