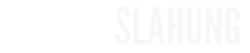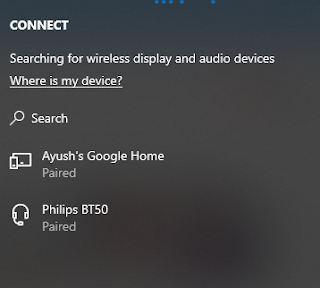Cara Mengatasi Chromecast tidak muncul di komputer Windows
SMKN1SLAHUNG : Chromecast adalah salah satu komponen TV yang populer saat ini. Ini diproduksi oleh Google dan digunakan untuk memutar media dari perangkat kami yang lain seperti ponsel Android ke TV kami secara nirkabel. Dan itu bukan hanya casting layar perangkat; ini adalah tentang menjalankan versi miniatur aplikasi di TV menggunakan Chromecast itu dan kemudian memutar media tersebut dalam pemutar berfitur lengkap yang bahkan dapat dikontrol oleh perangkat tempat Anda memainkannya. Ini menjadikannya pilihan yang sangat bagus untuk bekerja di ruang tamu di mana seluruh keluarga atau kelompok mengonsumsi konten digital bersama.
Namun, ini bukan cara yang tepat bagaimana komputer Windows bekerja dengannya. Jika Anda memiliki komputer yang menjalankan Windows, itu hanya dapat memutar konten di layar lain dengan Chromecast yang terpasang hanya menggunakan Google Chrome. Tetapi orang-orang menggunakannya untuk Cermin layar mereka di layar lebar juga. Namun berkali-kali, bahkan fungsi ini tidak berfungsi karena Chromecast tidak muncul di komputer Windows. Kami akan berbicara lebih banyak tentang hari ini.
Baca Juga : Cara mendapatkan kembali WWW dan teks HTTP di bilah alamat Chrome
Baca Juga : Cara mendapatkan kembali WWW dan teks HTTP di bilah alamat Chrome
Cara mentransmisikan layar dari PC Windows ke Chromecast
Untuk ini, Anda tidak perlu melakukan banyak hal. Cukup klik pada ikon Action Center di bagian kanan bawah layar pada taskbar untuk membuka taskbar atau tekan saja kombinasi tombol WINKEY + A pada keyboard.
Sekarang klik pada Expand yang terletak di bagian atas matikan cepat. Terakhir, klik Connect.
Sekarang, Anda dapat melihat Chromecast Anda muncul di sana dalam daftar. Klik untuk mulai memproyeksikan layar Anda melalui Chromecast di layar yang lebih besar.
Chromecast tidak muncul di komputer
Pertama-tama, pastikan komputer Windows Anda dan Chromecast tersambung ke jaringan WiFi yang sama dan dihidupkan dengan benar.
Sekarang, kita akan mulai memecahkan masalah itu.
1. Aktifkan Berbagi Jaringan
Gunakan kotak pencarian Cortana dan ketik Status Jaringan. Dan dari daftar hasil, klik pada Status Jaringan untuk membuka halaman yang sesuai.
Sekarang, klik pada Jaringan dan Pusat Berbagi. Anda akan menemukannya di bagian kanan bawah.
Kemudian, klik Ubah pengaturan berbagi lanjutan.
Sekarang, untuk profil Anda saat ini, pastikan bahwa Network Discovery dan File dan Printer Sharing adalah dihidupkan.
Klik Simpan Perubahan.
2. Perbarui driver kartu jaringan
Anda harus memperbarui driver kartu jaringan Anda.
Ini dapat dilakukan dengan masuk ke Device Manager dan memperbarui driver untuk Network Adapters.
Nyalakan ulang komputer Anda agar perubahan diterapkan.
3. Setel ulang Izin Streaming
Ini akan menjadi agak lama.
Di sini, ketik Windows Media Player di kotak pencarian Cortana. Kemudian klik pada entri yang sesuai untuk membuka Windows Media Player.
Sekarang, klik pada Stream dan kemudian klik Izinkan akses Internet ke media rumah ...
Pada langkah selanjutnya, Anda akan mendapatkan jendela mini kecil, di dalamnya, klik Izinkan akses Internet ke media rumah.
Anda akan mendapatkan pesan yang mengatakan, "Anda telah berhasil mengizinkan akses Internet ke media rumah". Di sana, klik OK.
Kemudian, klik pada Stream lagi dan kemudian klik Hidupkan media streaming ...
Baca Juga : Cara memperbaiki percepatan mouse Battle Player Unknown (PUBG)
Baca Juga : Cara memperbaiki percepatan mouse Battle Player Unknown (PUBG)
Di jendela yang Anda lihat, klik Hidupkan streaming media dan klik OK.
Sekarang, dalam daftar Perangkat Anda, pastikan Anda melihatnya di Jaringan Lokal dan klik Izinkan Semua.
Klik OK. Sekali lagi, klik pada Stream dan pastikan bahwa opsi yang diberi label secara otomatis memungkinkan perangkat untuk memutar media saya dicentang. TutupWindows Media Player.
Jika Anda membutuhkan lebih banyak saran, Anda dapat memeriksa panduan kami tentang memperbaiki Streaming Media tidak berfungsi.