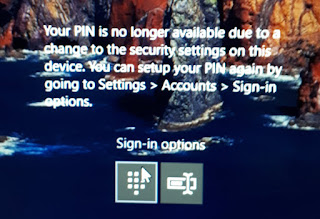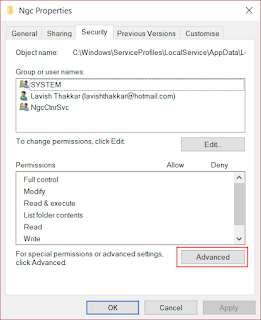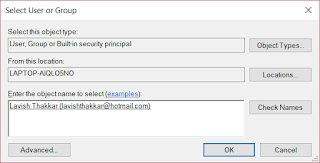PIN Anda tidak lagi tersedia pesan di Windows 10
PIN Anda tidak lagi tersedia karena ada perubahan pengaturan keamanan pada perangkat ini di perangkat ini.
Jika Anda melihat pesan ini saat masuk ke komputer Anda, maka Anda dapat mengikuti langkah-langkah yang disebutkan di sini untuk mengatasinya.
Baca Juga : Cara Mengatasi Masalah Mengapa Email Outlook Lupa Kata Sandi Saya
Buka jendela Explorer, di bawah menuTampilan aktifkan item Tersembunyi .
Sekarang arahkan ke:
Anda akan dapat melihat folder bernamaNgc ; ini adalah folder yang mungkin bertanggung jawab untuk menyebabkan masalah ini dan kami akan menyelesaikannya dengan membuat beberapa modifikasi. Folder Ngc berisi semua file yang bertanggung jawab untuk pengaturan terkait PIN. Jika Anda tidak dapat mengakses folder Ngc atau rusak entah bagaimana selama pembaruan, maka di sini adalah bagaimana Anda dapat memperbaikinya.
Cobalah membuka folder Ngc, jika Anda dapat membukanya kemudian lompat ke langkah 11 atau jika Anda mendapatkanIzin Ditolak , kemudian ikuti langkah berikut.
Klik kanan folder Ngc dan pilihProperties. Sekarang di bawah tabSecurity klik pada tombol Advanced .
Sekarang perubahan nama pemilik akan tercermin. Pastikan Anda mengaktifkan kotak centang tepat di bawahnya yang mengatakan Ganti pemilik pada subkontainer dan objek . Klik Terapkandan tutup semuanya.
Sekarang coba buka folder Ngc lagi, dan Anda seharusnya bisa mengaksesnya.Hapus semua isi folder Ngc dan pastikan kosong.
Nyalakan ulang komputer Anda.
PIN Anda tidak lagi tersedia
Langkah pertama adalah memastikan apakah Anda menggunakan akun administrator. Pastikan Anda masuk menggunakan akun administrator sebelum mengikuti langkah selanjutnya.Buka jendela Explorer, di bawah menuTampilan aktifkan item Tersembunyi .
Sekarang arahkan ke:
C: \ Windows \ ServiceProfiles \ LocalService \ AppData \ Local \ Microsoft
Anda akan dapat melihat folder bernamaNgc ; ini adalah folder yang mungkin bertanggung jawab untuk menyebabkan masalah ini dan kami akan menyelesaikannya dengan membuat beberapa modifikasi. Folder Ngc berisi semua file yang bertanggung jawab untuk pengaturan terkait PIN. Jika Anda tidak dapat mengakses folder Ngc atau rusak entah bagaimana selama pembaruan, maka di sini adalah bagaimana Anda dapat memperbaikinya.
Cobalah membuka folder Ngc, jika Anda dapat membukanya kemudian lompat ke langkah 11 atau jika Anda mendapatkanIzin Ditolak , kemudian ikuti langkah berikut.
Klik kanan folder Ngc dan pilihProperties. Sekarang di bawah tabSecurity klik pada tombol Advanced .
Klik Ubah tautan yang sesuai denganbidang Pemilik . (Screenshot)
Klik pada Jenis Objek dan pastikan semuanya dipilih.
Masukkan nama pengguna Anda di kotak teks. Bagi saya, itu adalah email yang sesuai dengan akun Microsoft saya.Anda juga dapat menggunakan tombolPeriksa Nama untuk memverifikasinya.Klik OK.
Klik pada Jenis Objek dan pastikan semuanya dipilih.
Masukkan nama pengguna Anda di kotak teks. Bagi saya, itu adalah email yang sesuai dengan akun Microsoft saya.Anda juga dapat menggunakan tombolPeriksa Nama untuk memverifikasinya.Klik OK.
Sekarang perubahan nama pemilik akan tercermin. Pastikan Anda mengaktifkan kotak centang tepat di bawahnya yang mengatakan Ganti pemilik pada subkontainer dan objek . Klik Terapkandan tutup semuanya.
Sekarang coba buka folder Ngc lagi, dan Anda seharusnya bisa mengaksesnya.Hapus semua isi folder Ngc dan pastikan kosong.
Nyalakan ulang komputer Anda.
Baca Juga : Cara Mengatasi Tidak dapat beralih antar Program di Taskbar di Windows 10
Setelah Anda mengikuti semua langkah, buka Pengaturan Akun dan coba untukmengatur PIN baru . Anda seharusnya sekarang dapat menyiapkan PIN baru dan menggunakannya untuk masuk ke komputer Anda. Jika Anda masih menghadapi masalah ini maka mungkin Anda perlu sesuatu yang lain tentang masalah ini. Coba ubah kata sandi Akun Microsoft Anda. Atau langkah lain yang dapat Anda ikuti adalah, beralih ke akun lokal dan kemudian membuat PIN baru dan kemudian beralih ke Akun Microsoft Anda lagi.
Setelah Anda mengikuti semua langkah, buka Pengaturan Akun dan coba untukmengatur PIN baru . Anda seharusnya sekarang dapat menyiapkan PIN baru dan menggunakannya untuk masuk ke komputer Anda. Jika Anda masih menghadapi masalah ini maka mungkin Anda perlu sesuatu yang lain tentang masalah ini. Coba ubah kata sandi Akun Microsoft Anda. Atau langkah lain yang dapat Anda ikuti adalah, beralih ke akun lokal dan kemudian membuat PIN baru dan kemudian beralih ke Akun Microsoft Anda lagi.