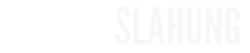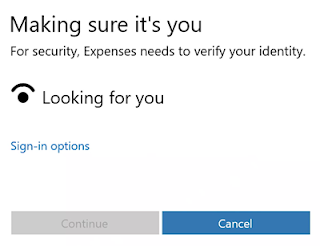Nonaktifkan atau Aktifkan Pengguna Domain Masuk menggunakan Biometrics di Windows 10
SMKN1SLAHUNG : Windows 10 mendukung penggunaan Biometrics. Ini sudah mendukung PIN, Kata Sandi dan Kata Sandi Gambar pada semua komputer, tetapi diberi perangkat keras yang tepat, Windows 10 juga mendukung pemindaian wajah, pemindaian Iris, serta pemindaian sidik jari. Anda dapat menemukan pengaturan ini di dalam Pengaturan> Akun> Opsi Masuk . Tetapi kadang-kadang bahkan jika perangkat keras tersedia untuk mendukung fitur ini yang disebutWindows Hello , Anda mungkin tidak menemukan opsi yang tersedia untuk mengaktifkan fungsi ini. Posting ini menunjukkan bagaimana Anda dapat mengaktifkan atau menonaktifkan Pengguna Domain Masuk pada Windows 10 menggunakan Biometrik menggunakan Registry atau GPEDIT.
Baca Juga : Cara Menghapus Data Aplikasi Dan Dokumen Di IPhone Dan IPad Untuk Mengosongkan Ruang Penyimpanan
Aktifkan Pengguna Domain Masuk menggunakan Biometrik
Saya menyarankan Anda membuat System Restore Point . Ini karena saat melakukan jenis modifikasi ini, ada kemungkinan ada yang rusak di sisi perangkat lunak komputer Anda. Atau, jika Anda tidak memiliki kebiasaan untuk membuat titik pemulihan sistem, saya benar-benar akan mendorong Anda untuk membuat satu sering.
Menggunakan Peninjau Suntingan Registri
Tekan kombinasi tombol WINKEY + R untuk meluncurkan utilitas Run, ketikregedit dan tekan Enter. Setelah Registry Editor terbuka, navigasikan ke kunci berikut-
HKEY_LOCAL_MACHINE \ SOFTWARE \ Policies \ Microsoft \ Biometrics \ Credential Provider
Sekarang, klik kanan pada panel sisi kanan dan klik New> DWORD (32-bit) Value.
Tetapkan nama DWORD yang baru dibuat ini sebagai Akun Domain .
Klik dua kali pada DWORD yang baru dibuat dan tetapkan nilainya sebagai 1 Ini akan Memungkinkan Pengguna Domain Masuk ke Windows 10 Menggunakan Biometrik .
Nilai 0 Menonaktifkan Pengguna Domain Masuk ke Windows 10 Menggunakan Biometrik.
Keluar dari Registry Editor dan kemudian Reboot komputer Anda agar perubahan diterapkan.
Menggunakan Editor Kebijakan Grup
Tekan kombinasi tombol WINKEY + R untuk meluncurkan utilitas Run, ketikgpedit.msc dan tekan Enter. Setelah Group Policy Editor terbuka, navigasikan ke pengaturan berikut-
Computer Configuration> Administrative Templates> Komponen Windows> Biometrik
Sekarang, di panel sisi kanan dan klik dua kali pada entri berikut dan atur tombol radio ke Diaktifkan untuk semuanya,
- Izinkan penggunaan Biometrik.
- Izinkan pengguna untuk masuk menggunakan Biometrics.
- Izinkan pengguna domain untuk masuk menggunakan biometrik.
Keluar dari Group Policy Editor dan kemudian reboot komputer Anda agar perubahan diterapkan. Ini akan memungkinkan pengaturan.