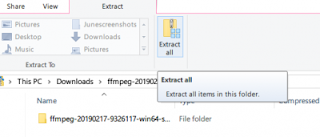Cara menginstal FFmpeg pada Windows 10 dan menambahkannya ke jalur Windows
FFmpeg adalah perangkat lunak populer untuk memproses, mengonversi, atau memanipulasi file video dan audio. Program ini digunakan untuk hal-hal yang tidak ada habisnya seperti memutar video, menskala video, mengekstraksi informasi tentang video dan banyak lainnya. Ini adalah program open source yang luar biasa untuk penskalaan video, format transcoding, decoding, encoding, demuxing, streaming, filtering, mengonversi file audio, merekam audio / video langsung, menangani video dan file multimedia lainnya. Kerangka kerja multimedia ini dirancang untuk pemrosesan file multimedia berbasis baris perintah, dan Anda dapat mengedit dasar dengan satu perintah baris.
Walaupun program ini mudah digunakan, mengakses FFmpeg untuk menjalankan perintah agak membingungkan. Menginstal dan menggunakan FFmpeg dapat memakan banyak waktu karena Anda perlu membuka folder FFmpeg secara manual dalam command prompt atau terminal Power Shell untuk mengakses file eksekutif FFmpeg untuk menjalankan perintah yang relevan untuk pengeditan dasar. Jika Anda terjebak dengan menginstal dan menggunakan FFmpeg pada mesin Anda, Anda berada di tempat yang tepat.
Untuk mempermudah, yang harus Anda lakukan adalah menginstal FFmpeg dan menambahkan program FFmpeg ke jalur Windows 10 menggunakan variabel Lingkungan. Dengan cara ini Anda dapat langsung mengakses FFmpeg dari Command prompt atau Power Shell di direktori mana pun. Pada artikel ini, kami menjelaskan cara menginstal FFmpeg pada Windows 10 untuk mengakses FFmpeg langsung dari Command Prompt atau PowerShell
Instal FFmpeg pada Windows 10
Dapatkan build FFmpeg terbaru dari situs web resmi di sini. Anda dapat mengunduh versi 32-bit atau 64-bit yang sesuai dengan sistem Anda. Klik tombol Unduh Bangununtuk mulai mengunduh.
Program tidak bekerja secara langsung di Windows 10. Anda perlu menambahkan program ke jalur sistem menggunakan Variabel Lingkungan.
Jadi navigasikan ke folder yang diunduh di mana file zip FFmpeg adalah toko. Klik kanan pada folder Zip dan klik ekstrak dari menu drop-down.
Pilih folder atau drive tempat Anda ingin mengekstrak.
Selanjutnya, ganti nama folder yang diekstraksi. Untuk mengganti nama folder, klik kanan pada folder dan klik Ubah nama dari menu drop-down dengan judul FFmpeg-20180424-d9706f7-win64-static ke FFmpeg.
Salin folder FFmpeg dan navigasikan ke drive C. Tempel folder ke root drive C.
Setelah selesai, langkah selanjutnya adalah mengaktifkan FFmpeg menggunakan Command Prompt.
Tambahkan FFmpeg ke jalur Windows menggunakan variabel Lingkungan
Untuk menggunakan FFmpeg di Command Prompt, Anda harus terlebih dahulu menambahkan folder bin yang berisi file executable FFmpeg ke jalur Windows Anda
Di menu pencarian Windows, ketik Edit variabel lingkungan sistem dan klik Enter. Ini akan membuka jendela properti sistem.
Arahkan ke tombol Advanced dan klikVariabel Lingkungan di bagian bawah jendela.
Di jendela Environment Variables, Pilih Pathvariabel dan klik Edit untuk mengubah variabel Path.
Klik Baru dan ketik lintasan folder FFmpeg "C: \ ffmpeg \ bin \" dan klik OK.
Ketikkan direktori jalur sesuai dengan drive atau folder tempat Anda meletakkan folder FFmpeg.
Setelah selesai, jalur akan ditambahkan ke variabel Lingkungan. Klik OK untuk menerapkan perubahan.
Verifikasi jalur FFmpeg di Command Prompt
Luncurkan Command Prompt dan ketikFFmpeg perintah di terminal prompt perintah dan tekan Enter.
Jika FFmpeg ditambahkan dengan benar ke Windows Path, prompt perintah akan menampilkan detail tentang FFmpeg seperti nomor versinya, konfigurasi, dll.
Jika Anda tidak berhasil, itu hanya berarti prompt perintah Anda tidak mengenali perintah. Periksa silang untuk melihat apakah Anda telah menambahkan folder FFmpeg ke jalur sistem dengan benar.