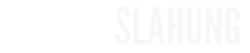Cara mengaktifkan Print Logging di Event Viewer di Windows 10
Dapat bermanfaat untuk menemukan jumlah cetakan yang dibuat dari satu komputer jika seseorang mengakses dan mencetak dari PC Anda, tanpa persetujuan Anda. Event Viewer di Windows 10 memungkinkan Anda melihat log lengkap dari semua dokumen yang baru dicetak. Jadi, jika Anda ingin tetap memeriksa pekerjaan cetak Anda, aktifkan pencetakan masuk di Windows 10 Event Viewer.
Aktifkan Cetak Logging di Penampil Acara
Meskipun antrian printer memungkinkan Anda melihat pekerjaan cetak, ia memiliki batasan. Misalnya, Anda bisa melihat hanya dokumen terbaru yang tercantum di sana. Jika Anda ingin log lengkap dari semua dokumen yang dicetak baru-baru ini, Anda harus beralih ke Cetak masuk di Windows 10 Event Viewer.
Untuk mengaktifkan Print Logging di Event Viewer sehingga Anda dapat melihat, memeriksa dan melacak riwayat & penggunaan Print Anda dengan Print Logs di Windows 10, Anda harus:
- Buka Peraga Peristiwa
- Jendela Access Log Properties
- Aktifkan pencatatan
Harap dicatat bahwa Anda harus masuk sebagai administrator untuk mengaktifkan atau menonaktifkan pencatatan log di Peraga Peristiwa.
1] Buka Peraga Peristiwa
Klik ' Mulai ', ketik ' Peraga Peristiwa ' di kotak pencarian, dan pilih.

Ketika jendela Peraga Peristiwa terbuka, perluas folder ' Aplikasi dan Log Layanan '.
Jangan ganggu jika Anda tidak melihat Log Aplikasi dan Layanan untuk sementara waktu karena mungkin perlu beberapa saat untuk log untuk menyegarkan dan mengisi.
Di bawahnya, pilih folder ' Microsoft ' dan perluas untuk membuat folder ' Windows ' terlihat.

Klik dan beralih ke panel 'Windows'. Di sana, klik dua kali pada ' PrintService ' seperti yang ditunjukkan pada gambar di atas.
2] Jendela Access Log Properties
Di bawah panel ' PrintService ' di Peraga Peristiwa, klik kanan pada entri ' Operasional ' dan pilih ' Properti '.

Sekarang, cari opsi ' Enable Logging ' dan pilih. Lalu lingkari yang ditandai dengan opsi yang Anda inginkan, dan tekan 'OK'. Tombol.
Secara default, opsi yang disediakan meliputi,
- Timpa acara sesuai kebutuhan
- Arsipkan log ketika penuh, jangan menimpa acara
- Jangan menimpa acara (Kosongkan log secara manual)
Demikian juga, Anda dapat menghapus centang opsi untuk menonaktifkan Cetak logging. Di sini 'jika diperlukan, Anda juga dapat mengonfigurasi tindakan sekali, ukuran log peristiwa maksimum tercapai.
Dengan demikian, dengan langkah-langkah sederhana ini, Anda dapat dengan mudah dan cepat mengaktifkan pencatatan logging di Windows 10 melalui Event Viewer.