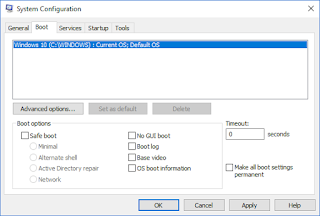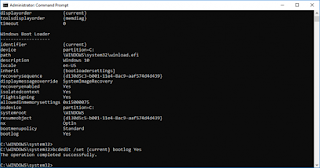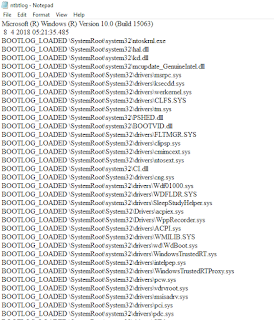Cara Mengaktifkan atau Menonaktifkan Log Boot di Windows 10
SMKN1SLAHUNG - Booting sistem komputer melibatkan pemuatan sistem operasi dari berbagai perangkat boot seperti driver, jaringan, dan drive USB saat komputer dihidupkan. Setelah urutan startup selesai memuat sistem operasi, perangkat keras sistem akan siap untuk melakukan operasi yang kompleks. The Boot log adalah catatan yang mempertahankan daftar keberhasilan atau kegagalan berbagai potongan sistem Windows selama proses booting.
Baca juga : Microsoft Edge menghentikan pemutaran media saat diminimalkan
File log dinamakan sebagai ntbtlog.txt yang berisi daftar semua proses yang berhasil dimuat serta proses yang tidak berhasil selama proses boot. Log disimpan ke drive C: \ Windows \ ntbtlog.txt . Pengguna dapat mengaktifkan atau menonaktifkan log Boot dengan dua cara. Salah satunya adalah dengan menggunakan System Configuration (msconfig) , dan cara lain adalah dengan menggunakan Command Prompt. Dalam artikel ini, kami menjelaskan cara mengaktifkan atau menonaktifkan log Boot di Windows 10.
Di jendela System Configuration, Pergi ke tab Boot dan periksa dengan opsi Boot Log di bawah opsi Boot untuk mengaktifkan fitur Boot log.
Klik OK untuk menyimpan perubahan.
Klik tombol Restart di jendela prompt untuk memulai proses boot log.
Setelah restart selesai, arahkan ke C: \ Windows \ ntbtlog.txt untuk mengakses log boot.
File log terdiri dari daftar semua driver yang berhasil dimuat serta daftar driver yang gagal dimuat selama urutan startup. Setiap kali pengguna me-restart sistem, file log terus memperbarui dan akhirnya meningkatkan entri daftar. Untuk menemukan driver dengan mudah dan mempermudah pemecahan masalah Anda Disarankan untuk menonaktifkan boot log setelah pemecahan masalah.
Di jendela System Configuration, Pergi ke tab Boot dan hapus centang opsi dengan Boot Log di bawah opsi Boot untuk menonaktifkan fitur Boot log.
Klik OK untuk menyimpan perubahan.
Ketik bcdedit di command prompt dan klik Enter.
Untuk mengaktifkan Boot log, Anda harus terlebih dahulu menemukan Pengenal sistem operasi saat ini. Anda dapat menemukan OS di bawah bagian Boot Loader Windows di bidang yang disebut " Deskripsi ". Dalam kasus kami, itu adalah Windows 10.
Anda dapat menemukan pengenal sistem operasi di bawah bagian Bootloader Windows di sebelah pengidentifikasi nama lapangan. Umumnya, pengidentifikasi akan {current} . Untuk mengetahui apakah entri log boot diaktifkan atau dinonaktifkan, periksa bidang "Bootlog" di bawah Windows Boot Loader. Jika entri "bootlog" diaktifkan, entri akan menjadi 'Ya'. Jika log boot dinonaktifkan, entri akan menjadi 'Tidak'.
Untuk mengaktifkan boot log, ketik perintah berikut dengan pengenal sistem operasi.
bcdedit / set {identifier} bootlog Ya
Pastikan Anda mengganti pengenal sistem operasi Anda di bidang {identifier} di atas
Dalam hal ini kami mengganti {identifier} dengan identifier sistem operasi yang sebenarnya sebagai {current} yang ditunjukkan di bawah ini
bcdedit / set {current} bootlog Ya
Mulai ulang sistem untuk memulai proses boot log.
Setelah restart selesai, arahkan ke C: \ Windows \ ntbtlog.txt untuk mengakses log boot.
Setiap kali pengguna me-restart sistem, file log terus memperbarui dan akhirnya meningkatkan ukuran log. Untuk menemukan driver dengan mudah dan mempermudah pemecahan masalah Anda Disarankan untuk menonaktifkan boot log setelah pemecahan masalah. Ikuti langkah-langkah di bawah ini untuk menonaktifkan boot log menggunakan command prompt
Ketik perintah di bawah untuk menonaktifkan boot log-
bcdedit / set {identifier} bootlog No
Pastikan Anda mengganti pengenal sistem operasi Anda di bidang {identifier} di atas
Baca juga : Memperbaiki Upgrade Windows 10 terjebak di layar kosong dengan hanya Recycle Bin & Taskbar
Dalam hal ini, kami mengganti {identifier} dengan identifier sistem operasi yang sebenarnya sebagai {current} yang ditunjukkan di bawah ini
bcdedit / set {current} bootlog No
Setelah selesai, tutup command prompt.
Aktifkan atau Nonaktifkan Boot Log di Windows
Boot log menyimpan catatan semua yang terjadi saat memuat dari sistem penyimpanan komputer ke memori selama proses boot. Ini tersedia untuk berbagai perangkat seperti jaringan, perangkat keras, dan sistem operasi yang membantu mengidentifikasi masalah selama proses boot dan masalah lain yang berkaitan dengan pemecahan masalah. Dengan bantuan log Boot, pengguna dapat mengetahui driver yang dibongkar dan dimuat dari awal sistem selama proses boot. Di Windows, pengguna dapat mengaktifkan atau menonaktifkan fitur log Boot.Baca juga : Microsoft Edge menghentikan pemutaran media saat diminimalkan
File log dinamakan sebagai ntbtlog.txt yang berisi daftar semua proses yang berhasil dimuat serta proses yang tidak berhasil selama proses boot. Log disimpan ke drive C: \ Windows \ ntbtlog.txt . Pengguna dapat mengaktifkan atau menonaktifkan log Boot dengan dua cara. Salah satunya adalah dengan menggunakan System Configuration (msconfig) , dan cara lain adalah dengan menggunakan Command Prompt. Dalam artikel ini, kami menjelaskan cara mengaktifkan atau menonaktifkan log Boot di Windows 10.
Aktifkan Boot Log di Konfigurasi Sistem
Buka Jalankan dengan menekan tombol Win + R. Untuk membuka System Configuration, ketik msconfig dan klik OK.Di jendela System Configuration, Pergi ke tab Boot dan periksa dengan opsi Boot Log di bawah opsi Boot untuk mengaktifkan fitur Boot log.
 |
| Cara Mengaktifkan atau Menonaktifkan Log Boot di Windows 10 |
Klik OK untuk menyimpan perubahan.
Klik tombol Restart di jendela prompt untuk memulai proses boot log.
Setelah restart selesai, arahkan ke C: \ Windows \ ntbtlog.txt untuk mengakses log boot.
File log terdiri dari daftar semua driver yang berhasil dimuat serta daftar driver yang gagal dimuat selama urutan startup. Setiap kali pengguna me-restart sistem, file log terus memperbarui dan akhirnya meningkatkan entri daftar. Untuk menemukan driver dengan mudah dan mempermudah pemecahan masalah Anda Disarankan untuk menonaktifkan boot log setelah pemecahan masalah.
Nonaktifkan Boot Masuk Konfigurasi Sistem
Buka Jalankan dengan menekan tombol Win + R. Untuk membuka Konfigurasi Sistem, ketik msconfig dan klik Ok.Di jendela System Configuration, Pergi ke tab Boot dan hapus centang opsi dengan Boot Log di bawah opsi Boot untuk menonaktifkan fitur Boot log.
Klik OK untuk menyimpan perubahan.
Aktifkan Boot Log menggunakan Command Prompt
Di menu Mulai, ketik Command Prompt di bilah pencarian. Klik kanan pada opsi Command Prompt dan Run as administrator .Ketik bcdedit di command prompt dan klik Enter.
Untuk mengaktifkan Boot log, Anda harus terlebih dahulu menemukan Pengenal sistem operasi saat ini. Anda dapat menemukan OS di bawah bagian Boot Loader Windows di bidang yang disebut " Deskripsi ". Dalam kasus kami, itu adalah Windows 10.
Anda dapat menemukan pengenal sistem operasi di bawah bagian Bootloader Windows di sebelah pengidentifikasi nama lapangan. Umumnya, pengidentifikasi akan {current} . Untuk mengetahui apakah entri log boot diaktifkan atau dinonaktifkan, periksa bidang "Bootlog" di bawah Windows Boot Loader. Jika entri "bootlog" diaktifkan, entri akan menjadi 'Ya'. Jika log boot dinonaktifkan, entri akan menjadi 'Tidak'.
Untuk mengaktifkan boot log, ketik perintah berikut dengan pengenal sistem operasi.
bcdedit / set {identifier} bootlog Ya
Pastikan Anda mengganti pengenal sistem operasi Anda di bidang {identifier} di atas
Dalam hal ini kami mengganti {identifier} dengan identifier sistem operasi yang sebenarnya sebagai {current} yang ditunjukkan di bawah ini
bcdedit / set {current} bootlog Ya
Mulai ulang sistem untuk memulai proses boot log.
Setelah restart selesai, arahkan ke C: \ Windows \ ntbtlog.txt untuk mengakses log boot.
Setiap kali pengguna me-restart sistem, file log terus memperbarui dan akhirnya meningkatkan ukuran log. Untuk menemukan driver dengan mudah dan mempermudah pemecahan masalah Anda Disarankan untuk menonaktifkan boot log setelah pemecahan masalah. Ikuti langkah-langkah di bawah ini untuk menonaktifkan boot log menggunakan command prompt
Nonaktifkan Boot Log menggunakan Command Prompt
Di menu mulai, ketik Command Prompt di bilah pencarian. Klik kanan pada opsi Command Prompt dan Run as administrator.Ketik perintah di bawah untuk menonaktifkan boot log-
bcdedit / set {identifier} bootlog No
Pastikan Anda mengganti pengenal sistem operasi Anda di bidang {identifier} di atas
Baca juga : Memperbaiki Upgrade Windows 10 terjebak di layar kosong dengan hanya Recycle Bin & Taskbar
Dalam hal ini, kami mengganti {identifier} dengan identifier sistem operasi yang sebenarnya sebagai {current} yang ditunjukkan di bawah ini
bcdedit / set {current} bootlog No
Setelah selesai, tutup command prompt.