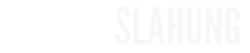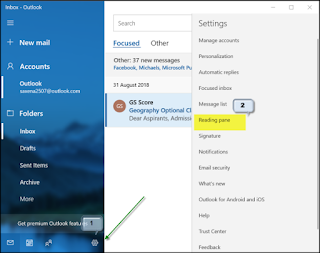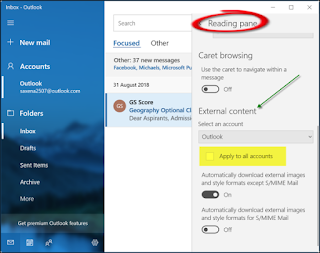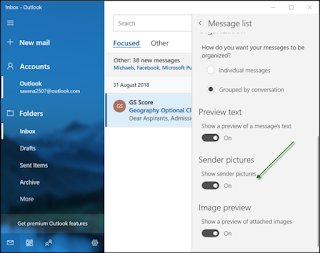Cara menampilkan gambar Pengirim di aplikasi email di Windows 10
SMKN1SLAHUNG - Windows 10 Mail App dirancang untuk memungkinkan komunikasi cepat dan memungkinkan Anda untuk fokus pada hal-hal penting di semua akun Anda. Aplikasi, secara default, menampilkan lingkaran dengan inisial pengirim atau gambar yang berdekatan dengan pesan email dalam daftar. Ini membantu kami menemukan email atau pesan yang kami cari dengan mudah. Namun, pada beberapa kesempatan, aplikasi mungkin gagal menampilkan gambar pengirim. Jika Anda ingin masalah ini teratasi, baca lebih lanjut.
Baca Juga : Microsoft menghapus Sorotan dari Skype setelah akhirnya menyadari itu menyebalkan
Temukan aplikasi Windows 10 Mail dan buka. Ketika dibuka, pergi ke sudut kiri bawah dan klik ikon roda gigi untuk membuka menu Pengaturan.
Sesampai di sana, pilih opsi yang dibaca sebagai ' panel Baca' .
Sekarang, Gulir ke bawah menuju kepala konten eksternal .
Di sana, centang kotak bertanda opsi 'Terapkan ke semua akun', dan aktifkan ' Unduh secara otomatis gambar eksternal dan format gaya '.
Setelah selesai, kembali ke salah satu pesan email Anda dengan gambar untuk memeriksa apakah itu baik-baik saja. Masalahnya harus diselesaikan.
Selanjutnya, buka aplikasi Pengaturan dan cari Aplikasi> Aplikasi & fitur.
Saat ditemukan, pilih aplikasi Email dan Kalender dan kemudian, pilih tautan Opsi lanjutan.
Klik tombol Atur Ulang dan ketika diminta, konfirmasikan tindakan.
Restart Windows 10.
Selanjutnya, ketika Anda login ke akun Windows Anda, dan membuka aplikasi Mail setelah menambahkan akun email Anda kembali, Anda seharusnya melihat gambar-gambar yang muncul lagi.
Baca Juga : Microsoft dan Google membawa pemberitahuan Windows 10 asli ke Chrome 68
Juga, Anda dapat memverifikasi apakah Anda telah menonaktifkan opsi 'Tampilkan gambar Pengirim' atau tidak. Untuk ini, kembali lagi ke menu pengaturan dan pilih opsi ' Daftar Pesan ' tepat di atas 'Jendela Baca'.
Gulir ke bawah dan lihat apakah Anda telah mengatur opsi ' Tampilkan gambar pengirim ' ke 'Aktif'. Jika tidak, setel slider ke posisi 'On'.
Itu dia!
Tampilkan Gambar Pengirim dalam pesan Aplikasi Mail
Pertama, tidak ada persyaratan penting untuk mengubah pengaturan unduhan gambar default di aplikasi Outlook / Mail untuk mengaktifkan pengunduhan gambar dari Internet. Juga, ia menolak untuk bekerja melalui opsi mengunduh gambar ini, itu tidak akan bekerja dengan opsi yang dinonaktifkan di Pusat Kepercayaan baik.Baca Juga : Microsoft menghapus Sorotan dari Skype setelah akhirnya menyadari itu menyebalkan
Temukan aplikasi Windows 10 Mail dan buka. Ketika dibuka, pergi ke sudut kiri bawah dan klik ikon roda gigi untuk membuka menu Pengaturan.
Sesampai di sana, pilih opsi yang dibaca sebagai ' panel Baca' .
Sekarang, Gulir ke bawah menuju kepala konten eksternal .
Di sana, centang kotak bertanda opsi 'Terapkan ke semua akun', dan aktifkan ' Unduh secara otomatis gambar eksternal dan format gaya '.
Setelah selesai, kembali ke salah satu pesan email Anda dengan gambar untuk memeriksa apakah itu baik-baik saja. Masalahnya harus diselesaikan.
Pengirim aplikasi email Gambar tidak ditampilkan
Untuk ini, buka aplikasi Mail, klik tombol Pengaturan di bagian bawah panel kiri, dan pilih Kelola opsi Akun. Klik pada akun untuk menghapus akun email.Selanjutnya, buka aplikasi Pengaturan dan cari Aplikasi> Aplikasi & fitur.
Saat ditemukan, pilih aplikasi Email dan Kalender dan kemudian, pilih tautan Opsi lanjutan.
Klik tombol Atur Ulang dan ketika diminta, konfirmasikan tindakan.
Restart Windows 10.
Selanjutnya, ketika Anda login ke akun Windows Anda, dan membuka aplikasi Mail setelah menambahkan akun email Anda kembali, Anda seharusnya melihat gambar-gambar yang muncul lagi.
Baca Juga : Microsoft dan Google membawa pemberitahuan Windows 10 asli ke Chrome 68
Juga, Anda dapat memverifikasi apakah Anda telah menonaktifkan opsi 'Tampilkan gambar Pengirim' atau tidak. Untuk ini, kembali lagi ke menu pengaturan dan pilih opsi ' Daftar Pesan ' tepat di atas 'Jendela Baca'.
Gulir ke bawah dan lihat apakah Anda telah mengatur opsi ' Tampilkan gambar pengirim ' ke 'Aktif'. Jika tidak, setel slider ke posisi 'On'.
Itu dia!