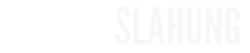Cara mengaktifkan atau menonaktifkan Pelacakan Peluncuran Aplikasi di Windows 10
SMKN1SLAHUNG - Sistem operasi Windows 10 menggunakan berbagai ukuran untuk melacak peluncuran aplikasi Anda untuk meningkatkan hasil awal dan pencarian Anda. Ini dapat mempersonalisasi start menu Anda berdasarkan aplikasi yang paling sering digunakan di menu Start serta hasil Search. Dengan cara ini, Peluncuran Peluncuran Aplikasi sangat berguna ketika Anda ingin mengakses aplikasi favorit dan sering digunakan dengan cepat di menu Start dan hasil pencarian perangkat Anda.
Namun, untuk melindungi privasi Anda, Windows 10 memberi pengguna fleksibilitas untuk mengontrol pengaturan privasinya. Pengguna Windows dapat memilih untuk mengaktifkan peluncuran peluncuran aplikasi untuk meningkatkan menu pencarian dan memulai hasil menu atau lebih memilih untuk menonaktifkan pelacakan peluncuran aplikasi untuk mencegah sistem operasi Windows melacak aplikasi yang Anda luncurkan untuk meningkatkan privasi.
Baca Juga : Memperbaiki kesalahan Google Chrome yang Mati
Untuk mematikan atau menghidupkan pelacakan peluncuran aplikasi, seseorang mungkin harus mengubah pengaturan kontrol privasi atau seseorang dapat membuat beberapa perubahan dalam registri. Dalam artikel ini, kami menjelaskan cara mengontrol peluncuran peluncuran aplikasi di Windows 10.
Arahkan ke Pengaturan dan klik Privasi. Di bawah Pengaturan Umum , aktifkan opsi Aktif untuk " Biarkan peluncuran aplikasi Windows lagu untuk meningkatkan hasil Mulai dan pencarian " di sisi kanan halaman untuk mengaktifkan Peluncuran Peluncuran Aplikasi. Alihkan opsi Nonaktif untuk "Biarkan peluncuran aplikasi Windows track untuk meningkatkan hasil Mulai dan penelusuran" di sisi kanan halaman untuk menonaktifkan pelacakan Peluncuran Aplikasi.
Tutup Jendela Pengaturan .
Ini berguna bagi Anda untuk mengingat bahwa, jika Anda menonaktifkan pelacakan peluncuran aplikasi, pengaturan "Tampilkan aplikasi yang paling sering digunakan" akan berwarna abu-abu atau Dinonaktifkan pada Windows 10. Untuk memperbaiki masalah ini, Anda mungkin ingin mengaktifkan kembali pelacak peluncuran aplikasi menggunakan langkah-langkah yang disebutkan di atas.
Buka Jalankan , ketik regedit dan tekan Enter untuk membuka Registry Editor . Selanjutnya, arahkan ke jalur kunci berikut-
Klik kanan pada folder Advanced dan klik New untuk membuat nilai DWORD 32-bit baru. Beri nama DWORD baru sebagai " Start_TrackProgs ".
Setel nilainya ke ' 1 ' untuk mengaktifkan pelacakan peluncuran aplikasi. Untuk menonaktifkan pelacakan peluncuran aplikasi, atur nilainya menjadi '0 ′.
Klik OK dan Restart sistem.
Baca Juga : Cara Mengatasi Terjadi kesalahan browser saat mengakses Google Documents dengan browser Chrome
Ini perlu dicatat bahwa, pengguna perlu membuat nilai DWORD 32-bit bahkan jika Anda menggunakan versi Windows 64-bit.
Namun, untuk melindungi privasi Anda, Windows 10 memberi pengguna fleksibilitas untuk mengontrol pengaturan privasinya. Pengguna Windows dapat memilih untuk mengaktifkan peluncuran peluncuran aplikasi untuk meningkatkan menu pencarian dan memulai hasil menu atau lebih memilih untuk menonaktifkan pelacakan peluncuran aplikasi untuk mencegah sistem operasi Windows melacak aplikasi yang Anda luncurkan untuk meningkatkan privasi.
Baca Juga : Memperbaiki kesalahan Google Chrome yang Mati
Untuk mematikan atau menghidupkan pelacakan peluncuran aplikasi, seseorang mungkin harus mengubah pengaturan kontrol privasi atau seseorang dapat membuat beberapa perubahan dalam registri. Dalam artikel ini, kami menjelaskan cara mengontrol peluncuran peluncuran aplikasi di Windows 10.
Aktifkan atau Nonaktifkan Pelacakan Peluncuran Aplikasi di Windows 10
1] Menggunakan Pengaturan| Aktifkan atau Nonaktifkan Pelacakan Peluncuran Aplikasi di Windows 10 |
Arahkan ke Pengaturan dan klik Privasi. Di bawah Pengaturan Umum , aktifkan opsi Aktif untuk " Biarkan peluncuran aplikasi Windows lagu untuk meningkatkan hasil Mulai dan pencarian " di sisi kanan halaman untuk mengaktifkan Peluncuran Peluncuran Aplikasi. Alihkan opsi Nonaktif untuk "Biarkan peluncuran aplikasi Windows track untuk meningkatkan hasil Mulai dan penelusuran" di sisi kanan halaman untuk menonaktifkan pelacakan Peluncuran Aplikasi.
Tutup Jendela Pengaturan .
Ini berguna bagi Anda untuk mengingat bahwa, jika Anda menonaktifkan pelacakan peluncuran aplikasi, pengaturan "Tampilkan aplikasi yang paling sering digunakan" akan berwarna abu-abu atau Dinonaktifkan pada Windows 10. Untuk memperbaiki masalah ini, Anda mungkin ingin mengaktifkan kembali pelacak peluncuran aplikasi menggunakan langkah-langkah yang disebutkan di atas.
1] Menggunakan Registry Windows
Buka Jalankan , ketik regedit dan tekan Enter untuk membuka Registry Editor . Selanjutnya, arahkan ke jalur kunci berikut-
HKEY_CURRENT_USER \ SOFTWARE \ Microsoft \ Windows \ CurrentVersion \ Explorer \ Advanced
Klik kanan pada folder Advanced dan klik New untuk membuat nilai DWORD 32-bit baru. Beri nama DWORD baru sebagai " Start_TrackProgs ".
Setel nilainya ke ' 1 ' untuk mengaktifkan pelacakan peluncuran aplikasi. Untuk menonaktifkan pelacakan peluncuran aplikasi, atur nilainya menjadi '0 ′.
Klik OK dan Restart sistem.
Baca Juga : Cara Mengatasi Terjadi kesalahan browser saat mengakses Google Documents dengan browser Chrome
Ini perlu dicatat bahwa, pengguna perlu membuat nilai DWORD 32-bit bahkan jika Anda menggunakan versi Windows 64-bit.