Bagaimana cara mengurangi ukuran file video di Windows 10?
Cara video dibuat dan dibagikan akhir-akhir ini telah berkembang pesat. Kecuali Anda seorang YouTuber profesional, kualitas video tinggi seperti 2K, atau 4K bisa tampak boros dan agak berlebihan, karena sebagian besar video digunakan untuk tujuan rekreasi dan berbagi santai. Jika Anda menemukan video yang terlalu besar untuk dibagikan atau diupload, Anda mungkin ingin mengurangi ukurannya. Jadi hari ini, saya akan menyarankan beberapa cara yang tidak merepotkan untuk melakukannya. Saya akan membahas freeware serta alat online gratis.
Ada beberapa faktor lain yang dapat berperan dalam berbagai ukuran video seperti codec video dan bitrate. Bitrate video adalah jumlah data yang digunakan oleh video per detik. Video yang berbeda memerlukan bitrate yang berbeda untuk streaming tanpa kehilangan kualitasnya, bergantung pada resolusi dan frekuensi gambarnya. Codec video digunakan untuk menyandikan video dan mengompres datanya. Codec yang berbeda memberikan rasio kompresi yang berbeda, bergantung pada konten video. Misalnya, codec H.265 menawarkan rasio kompresi 50% lebih baik daripada codec H.264.
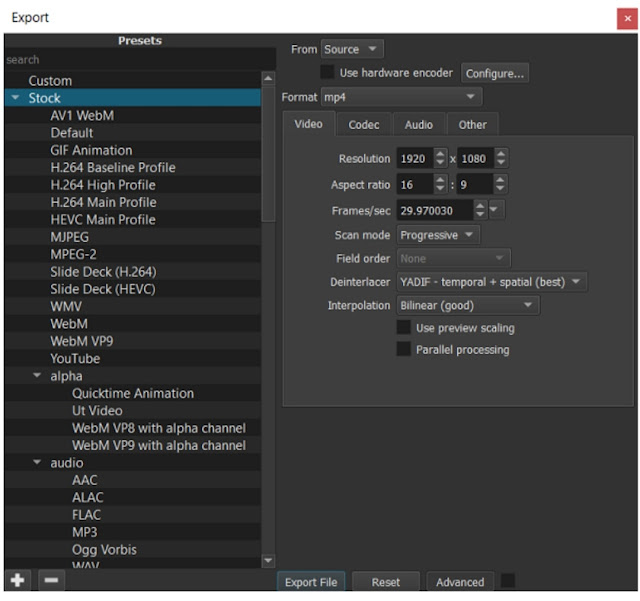
ShotCut adalah alat pengeditan video lengkap yang digunakan oleh banyak orang untuk mengurangi ukuran video mereka secara efisien. Untuk mengedit video di ShotCut, Anda harus mengikuti langkah-langkah yang disebutkan di bawah ini:

Menggunakan profil H.264 sudah cukup baik untuk mengurangi ukuran video tanpa terlalu banyak mengorbankan kualitasnya, dan itulah yang diklaim oleh ShotCut sendiri telah melakukan pekerjaan itu untuk sebagian besar penggunanya.
Di pengaturan ekspor itulah Anda akan menemukan opsi untuk mengompres video Anda. Anda dapat bermain-main dengan resolusi dan rasio aspek. Anda harus ingat bahwa Anda membuat perubahan yang proporsional pada konfigurasi Anda kecuali Anda menginginkan video yang terdistorsi.
Mengubah output secara otomatis mengubah atribut video, misalkan Anda beralih dari HDV (film HD 1080p pada 25 fps) ke HDV (film HD 720p pada 29 fps). FPS dan resolusi Anda akan berubah secara otomatis, begitu juga dengan ukuran Anda. Akan tetapi, untuk lebih kecil dari resolusi prasetel, Anda harus menghitung dimensi yang sesuai secara manual.
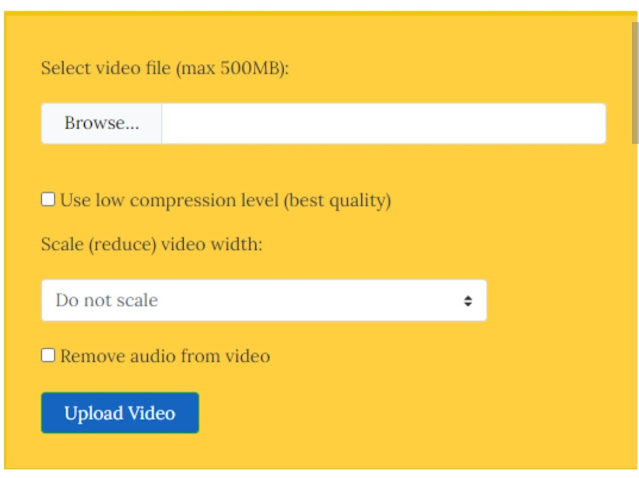
Atau, Anda dapat memilih untuk mengatur skala video Anda. Opsi untuk melakukannya tepat di bawah pengaturan kompresi rendah, dalam bentuk dropdown dengan semua dimensi yang memungkinkan. Ini akan memengaruhi kualitas video Anda, signifikansi dampaknya akan bergantung pada seberapa banyak Anda memilih untuk menskalakannya kembali, tetapi itu akan sangat mengurangi ukuran file.
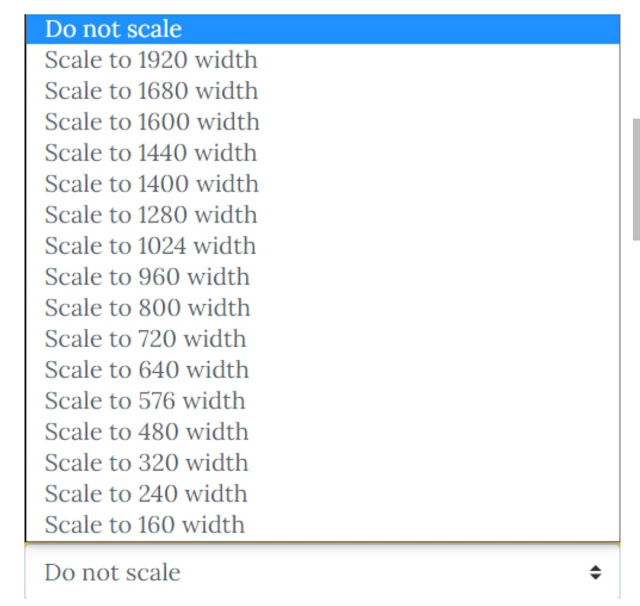
Di bagian bawah adalah opsi bagi Anda untuk menghilangkan suara apa pun dari video. Ini, seperti disebutkan di atas, memiliki pengaruh pada ukuran file. Jadi, jika video Anda adalah sesuatu yang tidak membutuhkan audio, Anda juga dapat memeriksa pengaturan ini. Di jendela tempat Anda dapat mengunggah video terdapat peringatan bahwa VideoSmaller hanya dapat merekam video hingga 500MB, tetapi ini bukanlah sesuatu yang perlu dikhawatirkan, karena membutuhkan berjam-jam rekaman, katakanlah, ponsel cerdas, untuk perbaiki 500 megabyte. VideoSmaller juga mengklaim menyimpan video yang Anda unggah dari awannya, yaitu, video apa pun yang Anda unggah akan dihapus dari servernya beberapa jam setelah pekerjaan Anda selesai. Buka di sini untuk menggunakan alat ini.
Apa yang memengaruhi ukuran video?
Dua cara paling umum untuk memperkecil ukuran video tanpa memengaruhi kualitasnya adalah dengan memangkas footage ke bawah atau menghapus audio dari video. Anda dapat menurunkan resolusi video Anda tetapi itu akan menurunkan kualitasnya, meskipun alat dan perangkat lunak mencoba yang terbaik untuk membuat dampak seminimal mungkin. Resolusi yang Anda pilih sangat bergantung pada perangkat tempat video Anda akan disiarkan. Semakin besar layar perangkat Anda, misalnya televisi atau proyektor rumah, semakin tinggi resolusi yang Anda perlukan. Jadi, seseorang harus melakukan modifikasi pada videonya.Ada beberapa faktor lain yang dapat berperan dalam berbagai ukuran video seperti codec video dan bitrate. Bitrate video adalah jumlah data yang digunakan oleh video per detik. Video yang berbeda memerlukan bitrate yang berbeda untuk streaming tanpa kehilangan kualitasnya, bergantung pada resolusi dan frekuensi gambarnya. Codec video digunakan untuk menyandikan video dan mengompres datanya. Codec yang berbeda memberikan rasio kompresi yang berbeda, bergantung pada konten video. Misalnya, codec H.265 menawarkan rasio kompresi 50% lebih baik daripada codec H.264.
Cara mengurangi ukuran file video di Windows 10
Anda dapat mengurangi ukuran video tanpa kehilangan kualitas. Dengan menggunakan perangkat lunak kompresor video gratis atau alat online ini, Anda dapat memperkecil ukuran video.Software kompresor video gratis ShotCut
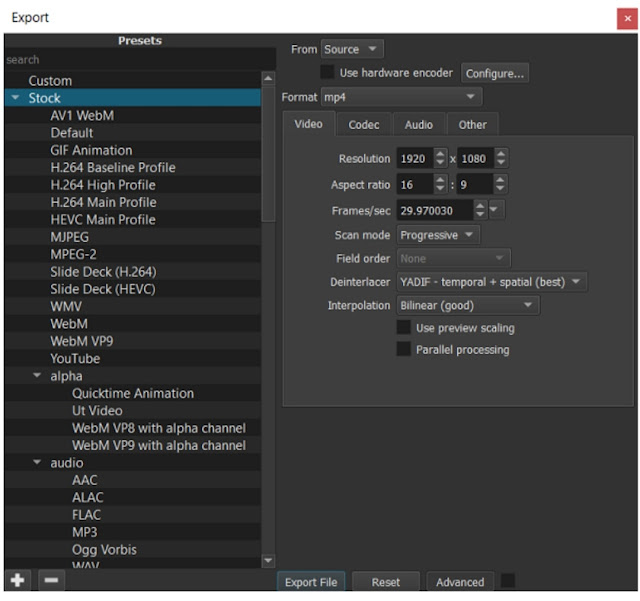
- Unduh & instal ShotCut, buka dan impor file video menggunakan opsi 'Buka File'.
- Di sudut kanan atas, Anda akan menemukan opsi dengan nama 'Ekspor', mengklik yang akan membuka sejumlah besar opsi.

Di pengaturan ekspor itulah Anda akan menemukan opsi untuk mengompres video Anda. Anda dapat bermain-main dengan resolusi dan rasio aspek. Anda harus ingat bahwa Anda membuat perubahan yang proporsional pada konfigurasi Anda kecuali Anda menginginkan video yang terdistorsi.
Mengubah output secara otomatis mengubah atribut video, misalkan Anda beralih dari HDV (film HD 1080p pada 25 fps) ke HDV (film HD 720p pada 29 fps). FPS dan resolusi Anda akan berubah secara otomatis, begitu juga dengan ukuran Anda. Akan tetapi, untuk lebih kecil dari resolusi prasetel, Anda harus menghitung dimensi yang sesuai secara manual.
Alat online kompresor video gratis VideoSmaller
Kompatibel dengan Mac dan Windows, VideoSmaller adalah alat kompresi video yang bersih dan mudah digunakan. Hal pertama yang akan Anda perhatikan adalah bahwa ini pertama kali menawarkan Anda untuk menggunakan tingkat kompresi yang lebih rendah pada video yang Anda unggah. Ini akan menjaga kualitas terbaik tetapi tidak akan mengurangi ukurannya terlalu banyak.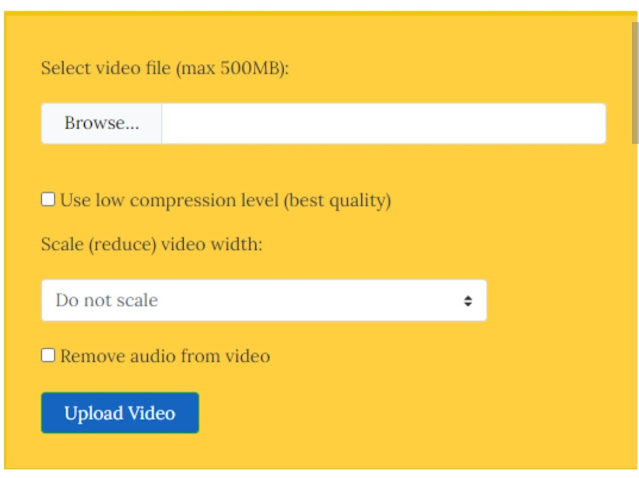
Atau, Anda dapat memilih untuk mengatur skala video Anda. Opsi untuk melakukannya tepat di bawah pengaturan kompresi rendah, dalam bentuk dropdown dengan semua dimensi yang memungkinkan. Ini akan memengaruhi kualitas video Anda, signifikansi dampaknya akan bergantung pada seberapa banyak Anda memilih untuk menskalakannya kembali, tetapi itu akan sangat mengurangi ukuran file.
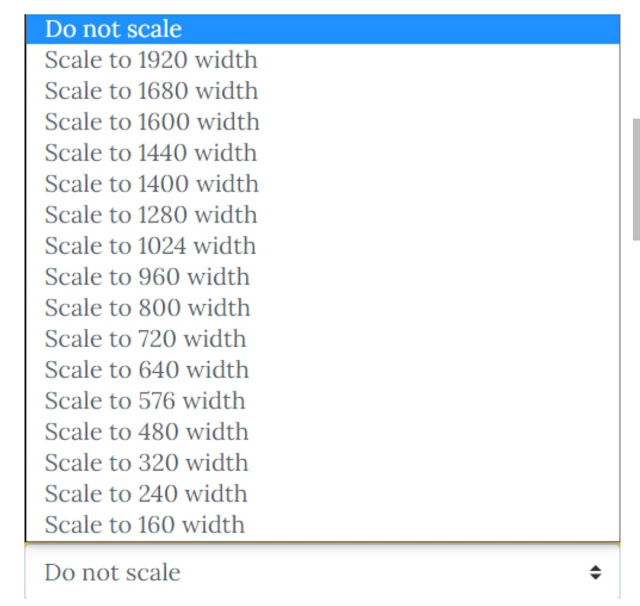
Di bagian bawah adalah opsi bagi Anda untuk menghilangkan suara apa pun dari video. Ini, seperti disebutkan di atas, memiliki pengaruh pada ukuran file. Jadi, jika video Anda adalah sesuatu yang tidak membutuhkan audio, Anda juga dapat memeriksa pengaturan ini. Di jendela tempat Anda dapat mengunggah video terdapat peringatan bahwa VideoSmaller hanya dapat merekam video hingga 500MB, tetapi ini bukanlah sesuatu yang perlu dikhawatirkan, karena membutuhkan berjam-jam rekaman, katakanlah, ponsel cerdas, untuk perbaiki 500 megabyte. VideoSmaller juga mengklaim menyimpan video yang Anda unggah dari awannya, yaitu, video apa pun yang Anda unggah akan dihapus dari servernya beberapa jam setelah pekerjaan Anda selesai. Buka di sini untuk menggunakan alat ini.
