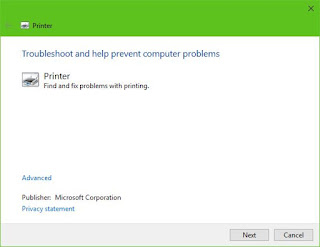Cara memperbaiki Printer tidak diaktifkan, Error Code - 30 pada Windows 10
SMKN1SLAHUNG - Begini masalahnya, printer Anda telah bekerja dengan baik tetapi kemudian datang hari ketika hal-hal berubah ke samping, dan pesan kesalahan muncul mengatakan " Printer tidak diaktifkan, kode kesalahan -30 ." Ini tidak baik, lebih lagi jika Anda memiliki penting pekerjaan yang harus diselesaikan sebelum 19:30.Pertanyaannya adalah, dapatkah masalah printer ini diperbaiki, dan dapatkah itu dilakukan pada waktunya?Yah, jawabannya ya untuk semua.
Baca Juga : Cara menggunakan OneDrive dan Windows Defender untuk memulihkan file yang terkena Ransomware
Printer tidak diaktifkan, Kode kesalahan - 30
Berikut beberapa hal yang dapat Anda coba untuk memperbaiki masalah ini.
1] Jalankan Pemecahan Masalah Printer
Opsi pertama untuk mengambil, adalah menjalankan Printer Troubleshooter . Klik pada Tombol Windows + R untuk menjalankan kotak dialog Run , kemudian ketik perintah berikut dan klik
Enter:msdt.exe / id PrinterDiagnostic
Dari sini, kemudian, ikuti petunjuk untuk memperbaiki printer Anda dengan harapan itu bekerja dengan baik di seluruh.
2] Pastikan printer yang diinginkan diatur sebagai printer default
Printer Anda mungkin tidak berfungsi karena kemungkinan tidak diatur sebagai default. Jangan khawatir; ini cenderung sering terjadi, jadi Anda tidak sendirian dalam hal ini.
Hal pertama yang harus dilakukan di sini adalah klik pada tombol Windows + Iuntuk menjalankan aplikasi Pengaturan , lalu pilih Perangkat dari menu.
Klik pada Printer dan pemindai , lalu cari printer Anda di antara daftar opsi. Setelah Anda menemukannya, klik pada printer dan pilih Kelola , lalu klik Set as Default .
3] Perbarui driver untuk Perangkat Komposit USB
Kemungkinannya adalah, printer Anda tidak berfungsi karena Perangkat Komposit USB bertindak, jadi apa yang harus Anda lakukan? Kami menyarankan untuk menghapus dan menginstalnya kembali, dan tugas ini relatif sederhana.
Inilah yang perlu Anda lakukan. Klik tombol Start, lalu ketikkan Device Manager. Ketika muncul di hasil pencarian, klik saja untuk meluncurkan Device Manager.
Temukan opsi yang menyebutkan Perangkat Komposit USB, klik kanan, lalu pilih Perbarui Pengandar dari menu.Hidupkan Kembali komputer Anda. Hal terakhir yang harus dilakukan di sini adalah mengeklik Penelusuran secara otomatis untuk perangkat lunak pengandar yang diperbarui, dan Anda selesai.
Copot Pencetak, hapus perangkat lunak driver printer dan instal ulang semua dan segarkan.
4] Perbarui driver untuk Printer Anda
Biasanya, setiap kali pabrikan printer Anda merilis driver baru, driver itu akan diunduh dan dipasang secara otomatis.Tetapi jika ini tidak terjadi, maka terserah kepada pengguna untuk menyelesaikan pekerjaan secara manual.
Kami sarankan untuk mengunjungi situs web resmi merek dan mencari bagian yang memungkinkan pengunduhan driver terbaru dan yang lebih lama. Jika Anda menemukan driver terbaru, dapatkan di komputer Anda dan instal.
Restart sistem komputer, lalu coba cetak dokumen dan pastikan pesan, "Printer tidak diaktifkan, kode kesalahan -30" tidak lagi menampilkan kepalanya yang jelek.